First off, back up everything. The update process should leave all of your data intact, but there’s always a chance that something bad could happen. Whether you’re backing up to your computer or iCloud, just make sure your important files are securely resting on some other device.With today’s release of iOS 9, Apple has introduced a number of exciting new features. From the stylish News app to side-by-side multitasking on the iPad, iOS 9 is a must-have update for anyone with a device running the previous release. Ready to make the jump? Here’s how.
Next, you’ll need to decide how you want to update your device. You can upgrade directly on your iPad, iPhone, or iPod Touch, but those of us with 16GB models might have a difficult time squeezing enough space to successfully store the update file. Alternately, you can plug your device into a Mac or PC running iTunes, and perform the update from there. The method is completely up to you — just follow the applicable guide below.
Update on your iOS device
1. Launch the Settings app
From your home screen, find your Settings app, and tap on the icon. Once launched, tap on the “General” button.
2. Go to “Software Update”
From the “General” screen, tap the “Software Update” button.
3. Download and install the update
On this screen, you should be notified that a new version of iOS is available. Tap “Download and Install,” and follow the instructions. This process will take a while, so make sure you have plenty of battery life before jumping in. Being plugged into a wall outlet or computer would be even better.
4. Finish up
Once the OS update has finished installing, you’ll be given a “Hello” screen, and then told that the update is complete. Follow the instructions, and enter your passwords when prompted. You’re now ready to use iOS 9.
Update with iTunes
1. Plug in, and launch iTunes
When you launch iTunes with your iOS device plugged into your Mac or PC, you should see this dialog box. Click “Download and Update” to begin the process. Your device will be backed up, and the OS update will begin to download.
2. Push the update to your device
Once the download has completed, you’ll be presented with another dialog. When you’re ready to go, press the “Update” button. This will definitely take some time, so expect to leave your iOS device plugged in for a long while. Whatever you do, don’t interrupt the process.
3. Finish up
Once your device reboots, you’ll be greeted with a “Hello” screen. Swipe away, follow the instructions, and you’re ready to enjoy all that iOS 9 has to offer.
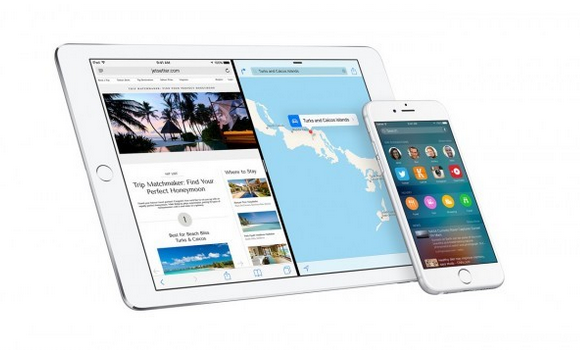

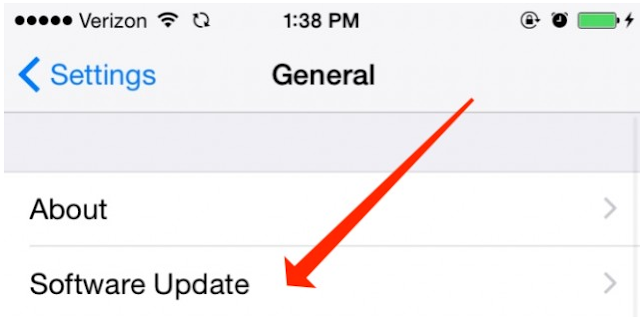


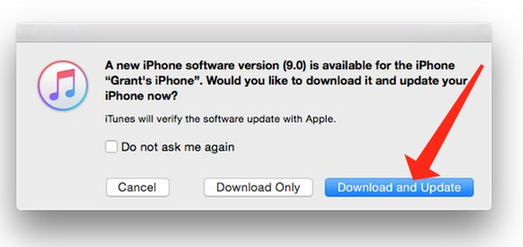

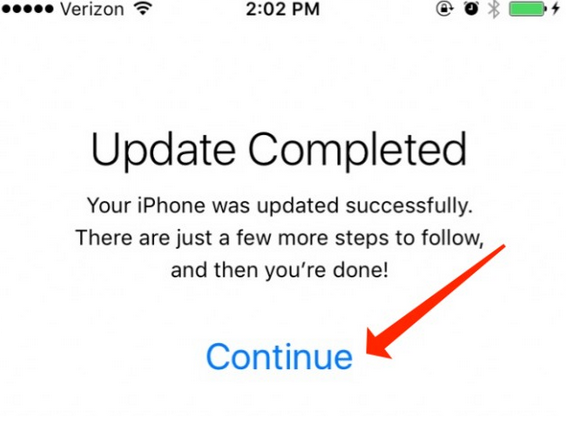
No comments:
Post a Comment